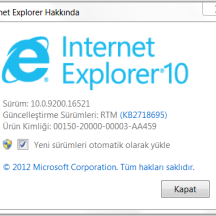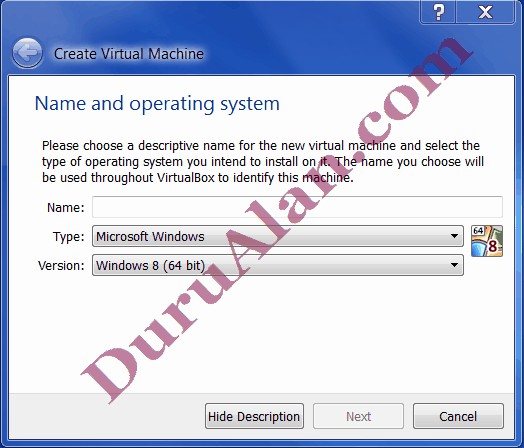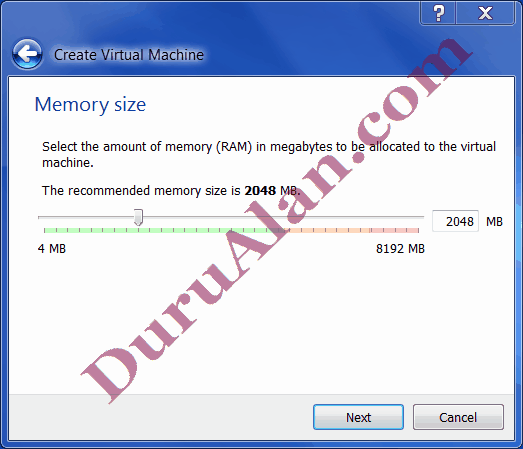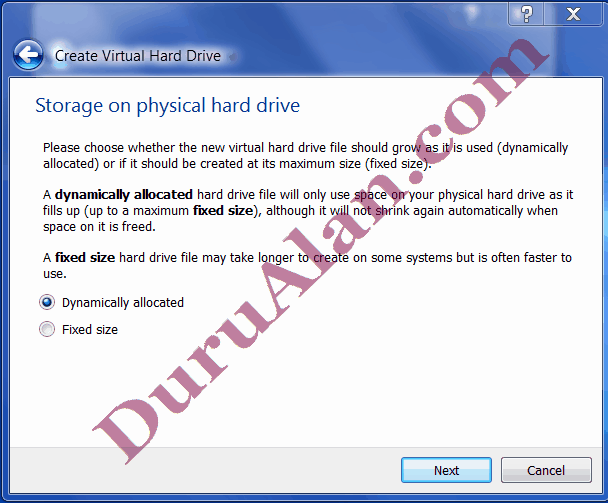VirtualBox programı ile Windows 8 işletim sistemini sanal olarak kurup inceleyebilirsiniz. Bunun için öncelikle Windows 8.iso dosyasına ihtiyacınız olacaktır. Yapılması gereken işlemler sırasıyla şu şekildedir:
1. VirtualBox yazılımını indirip bilgisayarınıza kurun. VirtualBox son sürümü indirmek için TIKLAYIN.
2. Programı çalıştırıp “New” tuşuna basın.
3. Açılan pencerede “Name” yerine vermek istediğiniz sanal makine adını yazın ve ilgili seçenekleri belirleyip “Next” tuşuna basın. İşletim sistemi olarak “Microsoft Windows”u seçin, versiyon olarak “Windows 8”i seçin ve ”Next” tuşuna basın.
4. Gelen pencerede sanal makina için Ram (Bellek) ayırmanız gerekiyor. Windows 8 64-bit için en az 2 GB bellek olmalıdır. Bu ayarı kendinize göre yapın ve “Next” tuşuna basın.
5. VirtualBox yeni bir sabit disk oluşturmanız ya da mevcut sabit diskten kullanmanız için seçenek sunar. Bu pencereyi olduğu gibi bırakıp “Next” tuşuna basın.
6. Gelen pencerede VIDI (VDI VirtualBox Disk Image)'in seçili olduğundan emin olun ve “Next” tuşuna basın.
7. Sonraki adımda seçeneklerden “Fixed size” işaretleyip ilerleyin. Böylece Windows 8 için ayrılacak boyutu kendiniz belirlemiş olacaksınız.
8. Windows 8 için disk alanı ayırma sayfası gelir. Disk alanı olarak Windows 8 64-bit için 20 GB, 32-bit için 16 GB ayırmanız uygun olur. Ardından “Create” tuşuna basın.
9. Disk alanı oluşturma işlemi biraz zaman alabilir.
10. Disk alanı oluşturma işleminin ardından Sanal Bilgisayar hazır hale gelir. Bundan sonra Windows 8 işletim sistemini, oluşan Sanal Bilgisayara kurma aşaması gelir.
11. Bundan sonra “Setting” tuşuna basın. System/Processor/Extended Features menüsünde “PAE/NX” seçeneğinin işaretli olduğunu kontrol edin.
12. “Storage” sekmesinde “Empty” üzerine gelerek en sağda bulunan CD simgesine tıklayın. Tıkladığınızda açılan seçeneklerden “Choose a virtual CD/DVD disk file...” üzerine tıklayın ve Windows 8.iso dosyasını gösterin ve “OK” tuşuna basın.
13. Bu işlemden sonra VirtualBox ara yüzünde “Start” tuşuna basın. Böylece Windows 8 işletim sisteminin kurulumu başlar.
14. Kurulum işlemi tamamlandıktan sonra VirtualBox ara yüzünde sol taraftaki Windows 8 simgesine tıklayarak Windows 8 işletim sistemini kullanabilirsiniz.
Kenar Çubuğu
18
Cts, Eki